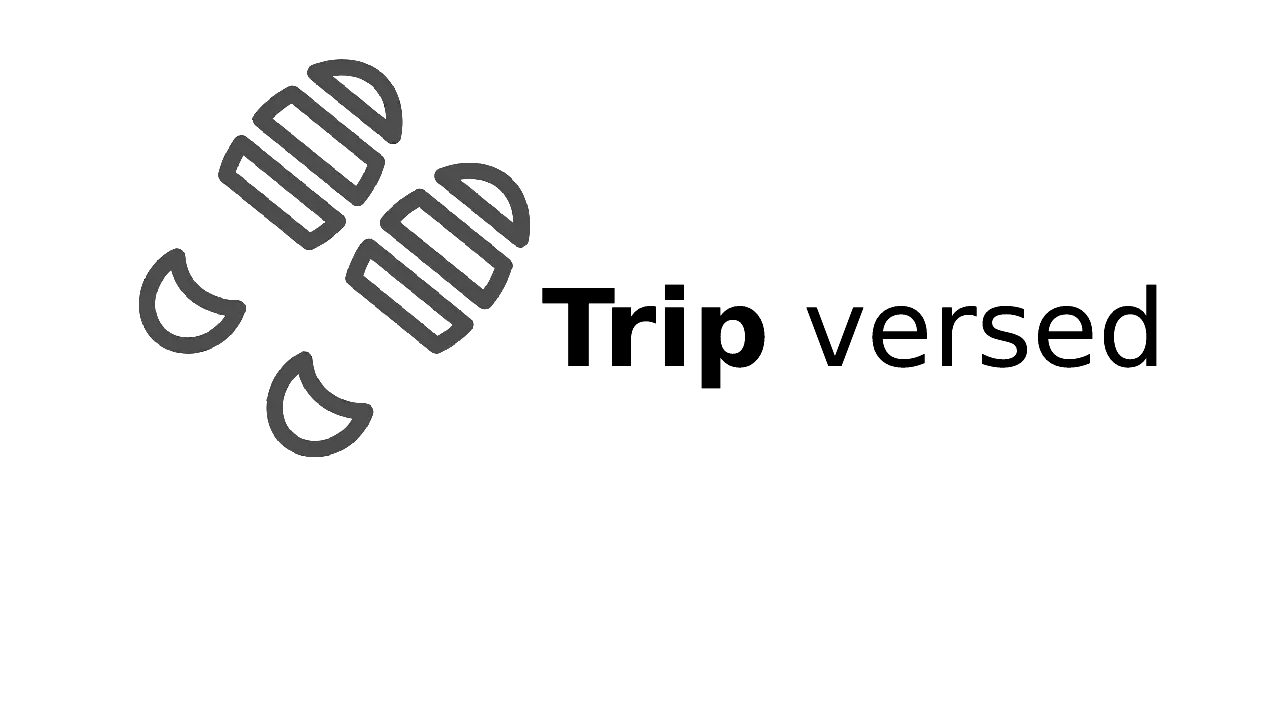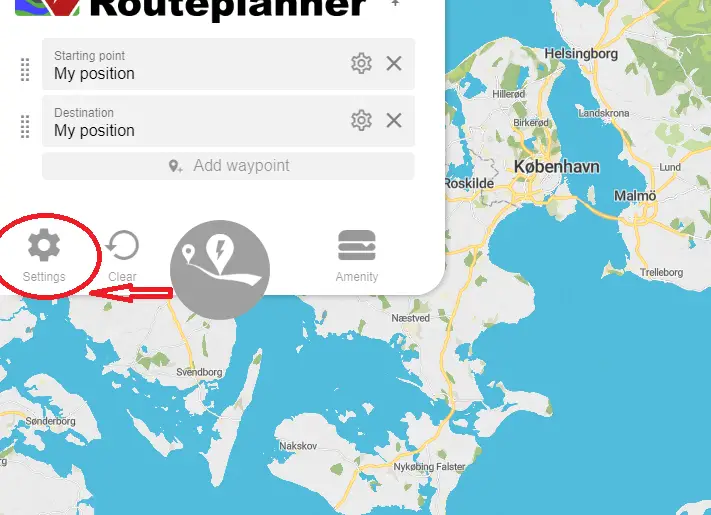Last Updated on February 24, 2023 by Rose Morah
A Better Route Planner (ABRP) has so far been one of my best trip planner apps whenever I’m going on long road trips.
I find it very fast and accurate.
Additionally, when using ABRP, I always arrive at my destination with more charge than when I’m using other trip planners.
The good thing is that A Better Route Planner also works great in other EVs. You can use it in the following EVs to plan your trips.
| Audi | Ford | Mercedes-Benz | Skoda |
| Aptera | GMC | MG | Smart |
| Aiways | Harley-Davidson | Mini | Sono |
| BMW | Honda | Mitsubishi | Toyota |
| Byton | Hyundai | Nissan | Twike |
| Cadillac | JAC | Opel | Vauxhall |
| Chevrolet | Jaguar | Peugeot | Volkswagen |
| Citroen | Kia | Polestar | Volvo |
| Dacia | Lexus | Porsche | Xpeng |
| DS | Lucid | Renault | Zero |
| Energica | Maxwell | Rivian | |
| Fiat | Mazda | SEAT |
Related:
Best Tesla Trip Planner App (According to Tesla owners).
Best EV Route Planner in 2022 (According To EV Owners).
In this article, we’ll be discussing how to use A better Route Planner.
- How to plan a route on ABRP
- Where to find more details about your planned route (including cost)
- ABRP Settings
- How to avoid certain routes using ABRP
- How to add extra weight to your car on the trip planner
- How to change language settings on ABRP
- How to change units on ABRP
- How to view the direction while driving on ABRP
- A Better Route Planner FAQs
How to plan a route on ABRP
- Go to the ABRP homepage.
- On the top left side, “select your vehicle”.
- Select your car model– You will see a pop-up (see the screenshot below).
- Enter your starting point.
- Then add your destination.
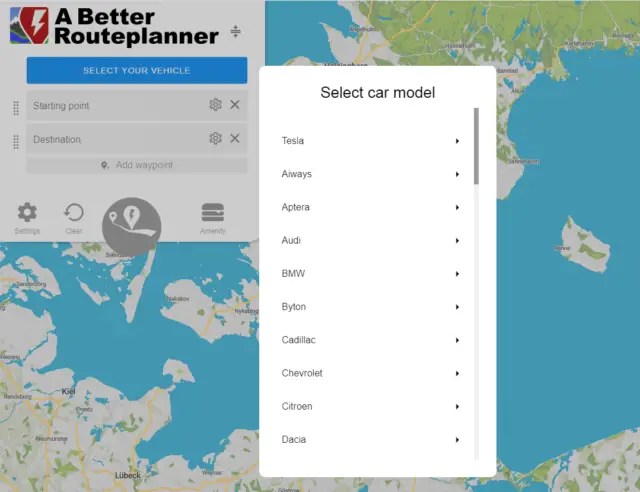
The images below illustrate further how to plan a route on the ABRP
- Adding the starting point of your trip, departure time & date, and the departure SoC.
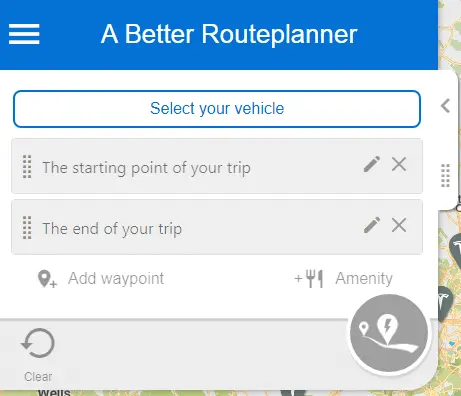
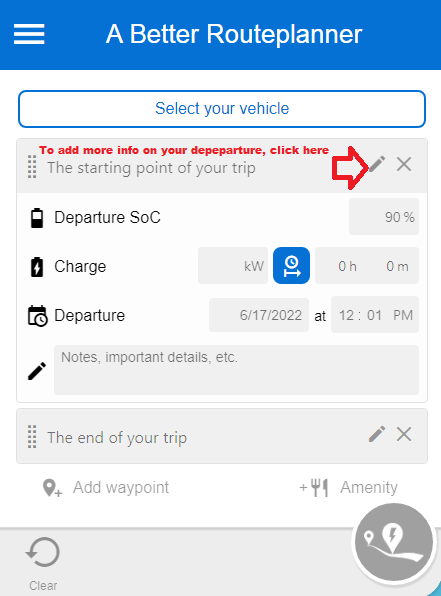
Note: You need to add the actual departure SoC (the battery percentage before departure). I would recommend connecting your vehicle to an OBD dongle to enable the ABRP read the actual departure SoC.
- Adding your destination (end of your trip) & arrival SoC.
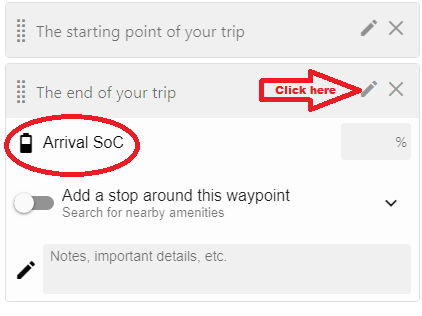
See also: Cool and Must-Have Tesla Model 3 and Y Accessories.
- Adding waypoints and amenities.
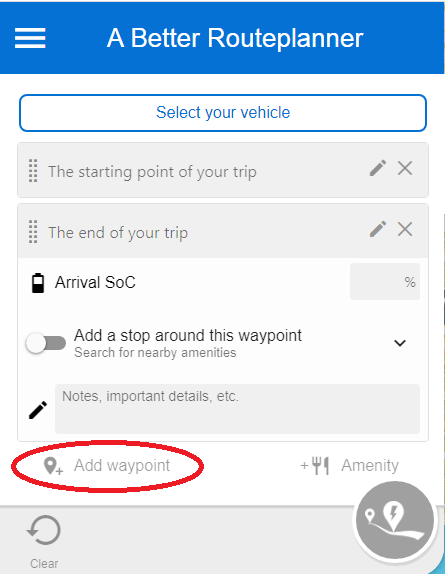
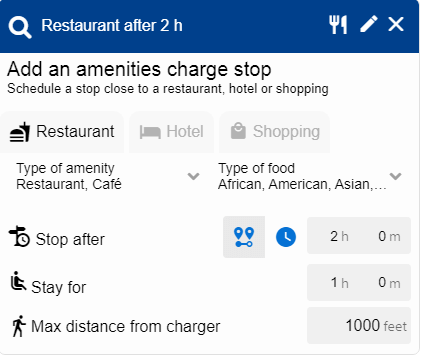
When you’re done with the entries, you will see the below popup.
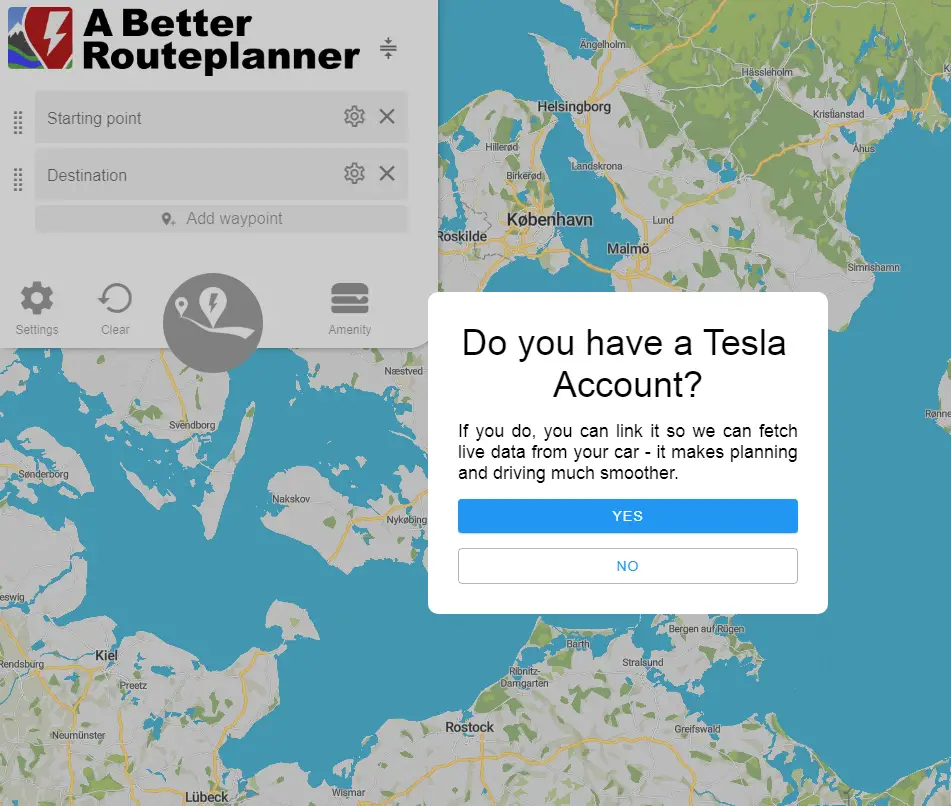
See also:
5 Tesla Supercharging Tips To Speed Up Your Charging Time On A Road Trip.
Where to find more details about your planned route (including cost)
Once you are done creating your route and adding your stopovers, click on the table to see:
- The departure and arrival SoC.
- Charging cost.
- Charge duration.
- Distance between the chargers.
See the screenshot below;
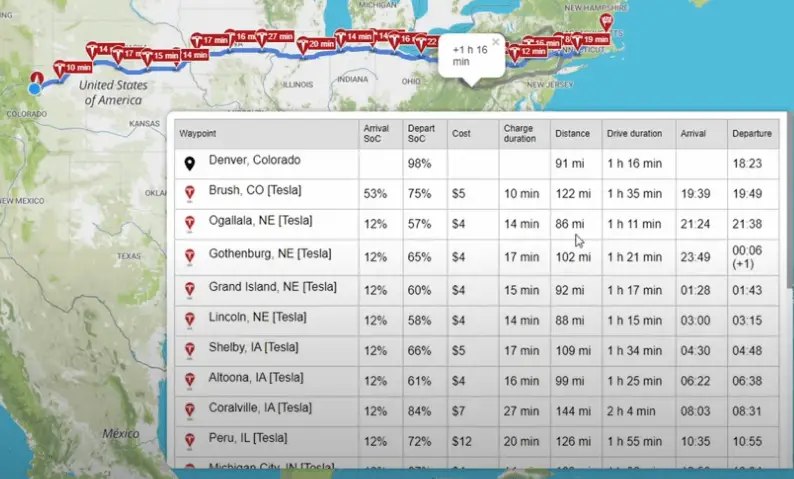
ABRP Settings
To go to settings, you can either click on the ABRP’s logo icon or the hamburger menu at the top depending on your device.
How to choose between a fast and a slow road trip on ABRP
You can choose either a fast or a slow road trip by selecting:
- Few chargers and long stops.
- Many chargers and short stops.
- Quickest arrival.
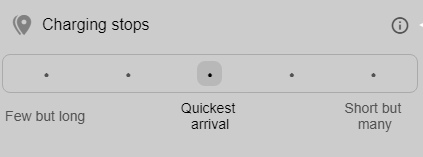
Live traffic and weather on ABRP

ABRP Charge card settings
You can add your charge cards on ABRP and turn on the option to plan a route with chargers that are only supported by your card(s).
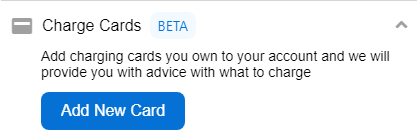
Charger and Network settings
On the charger and network settings, you have the following options;
- Fast chargers.
- Network preferences.
- Chargers to avoid.
- Charger availability.
- Minimum charger stalls.
- Destination charger display.
ABRP Battery settings
This setting allows you to do the following;
- Add the minimal battery percentage you prefer to have when arriving at your final destination, waypoint or charge stops.
- Add the maximum percentage that you prefer your battery to have when charging at the charge stops.
- You can also add charging overhead.
ABRP Speed settings
On the speed setting you have the following options;
- Use real-time traffic speeds.
- The maximum speed allowed.
- Allow ABRP to lower the maximum speed for your individual legs.
- Reference speed.
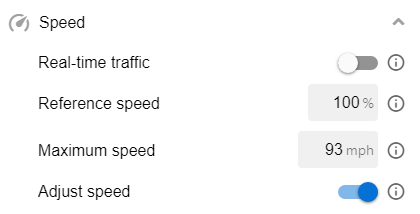
Adding more information about the vehicle
On the settings, you can add more vehicle information such as;
- Battery degradation.
- The initial vehicle’s temperature.
- Extra weight. This can be for luggage and additional persons.
ABRP Road Conditions settings
On the settings, users can set the following road conditions:
- Dry roads.
- Rain or snow.
- Heavy rain or snow
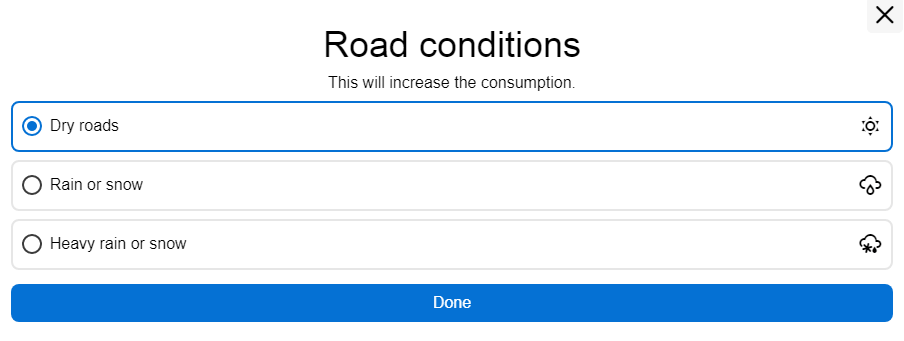
How to avoid certain routes using ABRP
If you want to avoid certain routes, A Better Route Planner makes this easy and possible.
You can change your settings on your route planner to avoid routes such as highways, tolls, country border crossing, and ferries.
On to the main settings, scroll down and click on the “Avoid on route” option.
A dialog box will pop up to allow you to pick the routes you want to avoid. The dialog box will look like this:
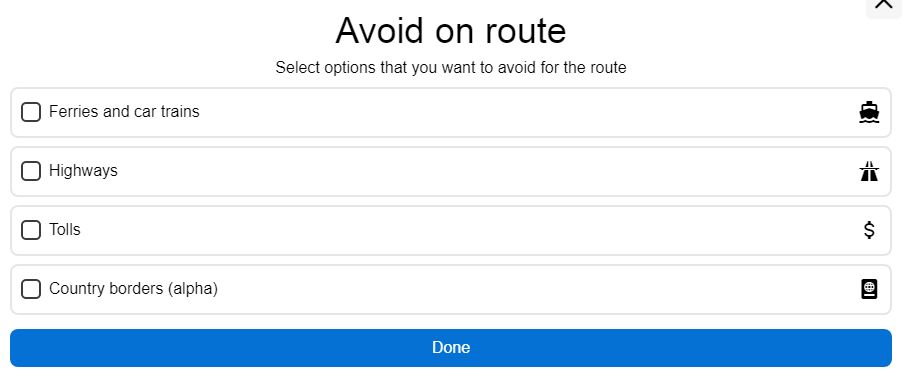
Related: How Accurate Is The Tesla Trip Planner After The Recent Update?
How to add extra weight to your car on the trip planner
For better accuracy, add any additional weight to your car. For example;
- If you are not driving solo, the weight of your passenger(s) should be accounted for.
- Also, add the weight of your luggage(s).
- And the weight of the roof rack.
To add, head on to the main settings and scroll down to the “Vehicle” option.
You should see something like this;
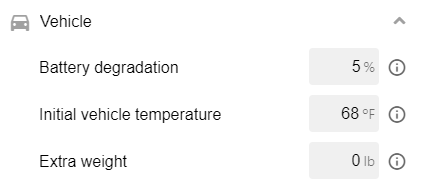
How to change language settings on ABRP
A Better Route Planner supports 18 languages, as shown in the table below:
| English | Suomalainen |
| Deutsch | Pусский |
| Français | Magyar |
| Nederlands | Română |
| Español | Eaanvika |
| Italiano | Catalá |
| Português | Galgeo |
| Svenska | |
| Norsk |
N/B: ABRP keeps adding new languages. If your local language has not been added, check on their website after some time.
To change the language settings,
- Go to settings.
- Scroll down to the language option.
How to change units on ABRP
ABRP allows users to change the units to their preferred measures. With ABRP, you have the following options;
- Metric.
- Imperial.
- British.
You can find these options far down on the settings page.
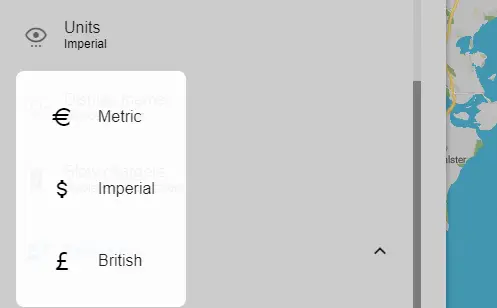
How to view the direction while driving on ABRP
On the settings, click the navigation and enable the “Route Directions.”
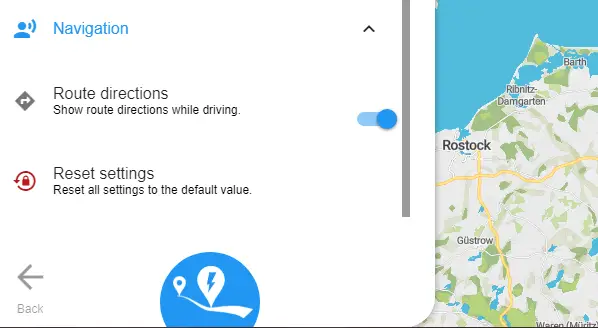
A Better Route Planner FAQs
How to save trips on ABRP
When you are done planning your trip on this EV route planner, click on “Save Plan” on the plan page.
How to reload trips on ABRP
To edit your saved trip plan;
- Go to the waypoint listings.
- Click on the “Saved Plans”.
- You will be able to see the already saved plans on the list.
- You can then edit and save them with different names.
How to register my Tesla for data gathering
ABRP allows users to gather data on their EVs. So, if you have a Tesla, this is how you can do it.
- Go to “Show Settings”.
- Click on “Show more Settings”.
- Go to “Live Car Connection”.
- Click on “Mytesla Login”
- Add your credentials.
How to synchronize ABRP to your Tesla
You can easily synchronize ABRP to your Tesla by following these steps;
- Go to “Show Settings”.
- Click on “Show More Settings”.
- Click on “Synchronize Settings”.
- Then click on “ABRP Login”.
N/B: You will have access to your saved plans and last settings from whichever device you choose to log in to your ABRP account.